Come recuperare dati cancellati con Ontrack EasyRecovery
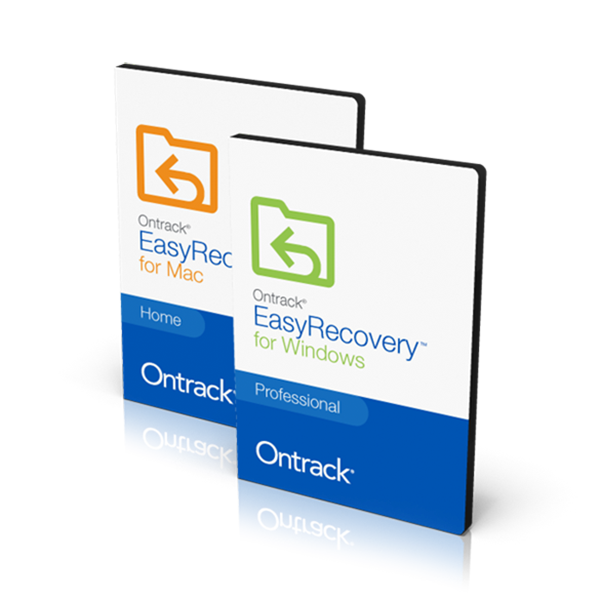
A ognuno di noi sarà capitato almeno una volta nella vita di cancellare accidentalmente file o cartelle dal computer o da un altro dispositivo di storage e di non sapere cosa fare.
Sia che si tratti di un documento di lavoro, delle foto di famiglia o di un video la perdita di dati non è mai un’esperienza piacevole. Tuttavia è bene provare a non lasciarsi prendere dal panico poichè i dati cancellati potrebbero ancora essere recuperati.
Alcune fondamentali precauzioni per la sicurezza dei dati
Il successo degli interventi di recupero dati dipendono da diversi fattori, ma se sospetti di aver perso i dati la cosa migliore da fare è smettere immediatamente di utilizzare il dispositivo in modo da impedire che si verifichino ulteriori danni.
Tenendo ben a mente questo aspetto ricordati di scaricare il software di data recovery su un altro sistema, diverso da quello da cui stai cercando di recuperare i dati. Questo è un passaggio molto importante poichè eviterai di continuare ad utilizzare il device danneggiato e di sovrascrivere i dati che stai cercando di recuperare!
Oltre a questo, se il dispositivo ha subito un danno di tipo fisico non cercare di effettuare un recupero dati “fai-da-te”. In questi casi la soluzione migliore è contattare un professionista di data recovery che possa darti alcune indicazioni e consigli su come gestire il caso.
Se sei certo che dal punto di vista meccanico il dispositivo non presenta malfunzionamenti o guasti fisici, puoi provare ad utilizzare un software di recupero come Ontrack EasyRecovery per ripristinare le informazioni perse. A scopo dimostrativo abbiamo cancellato alcune foto da un flash drive USB e abbiamo utilizzato Ontrack EasyRecovery for Windows per effettuarne il restore.
Step 1: seleziona la tipologia di file
Prima di tutto sarà necessario selezionare cosa ripristinare. Se conosci la tipologia del/dei file persi (es. un documento Word o un’immagine JPG) seleziona l’opzione corrispondente, flaggando la casella accanto al tipo di file da recuperare. In caso contrario seleziona l’opzione “Tutti i dati”.
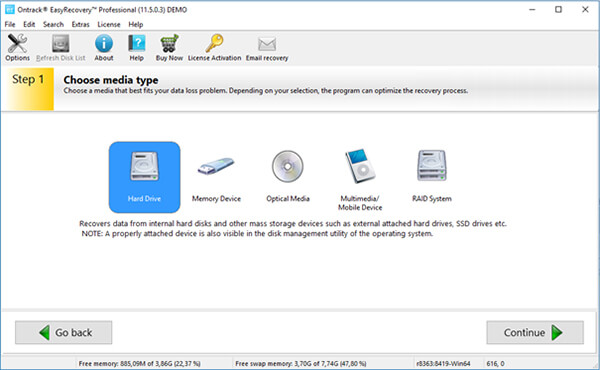
Step 2: seleziona il drive o la posizione
A questo punto è necessario selezionare il drive o la posizione da cui vuoi effettuare il recupero dati. Questo software permette di effettuare il ripristino di file da diversi device e posizioni, inclusi l’hard disk o l’SSD interno, le SD card e i drive USB. L’importante è che questi media vengano riconosciuti come “dispositivi rimovibili”.
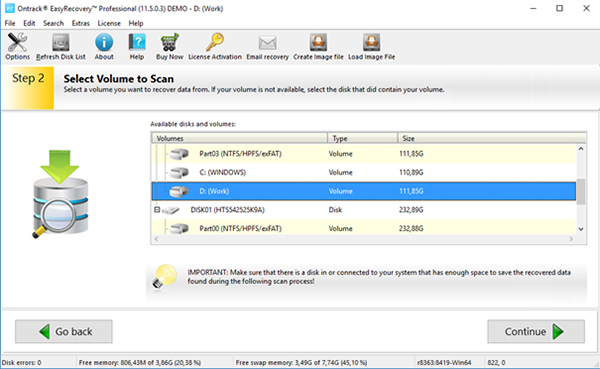
Collega il device, selezionalo dalla lista come nell’immagine sopra e avvia la scansione. Se il dispositivo non compare in questa lista potrebbe non essere riconosciuto dal sistema come dispositivo rimovibile. In questo caso contatta il tuo specialista IT o un professionista di recupero dati per richiedere informazioni su come procedere.
Step 3: avvia la scansione
Cliccare sul pulsante “Scansione” per attivare il processo di ricerca dei file. Il software di default avvia una “Scansione rapida” che cerca di individuare i file persi il più rapidamente possibile. Se invece è necessario effettuare una ricerca più approfondita quando proposto si può avviare la funzione “Scansione approfondita”. Questa opzione può essere attivata anche in un secondo momento.
Il tempo necessario a completare il processo di scansione dipende dalle condizioni del dispositivo e dal volume dei dati in esso memorizzati.
Step 4: salva i dati
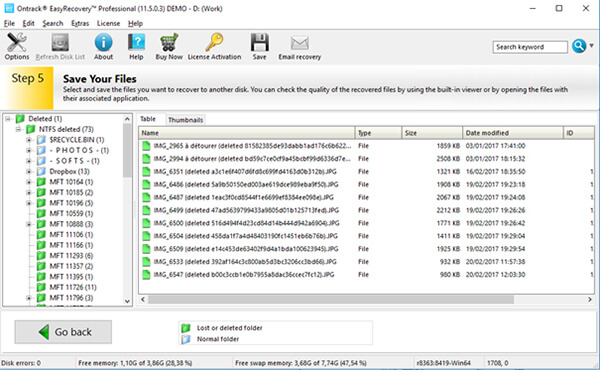
Infine, una volta terminata la scansione il software mostra la lista di tutti i dati che possono essere ripristinati.
Nella parte superiore della finestra di dialogo è disponibile l’opzione di filtro per tipologia dei file, visualizzazione ad albero o lista dei dati cancellati. Quest’ultima mostrerà unicamente i dati persi/cancellati che sono stati identificati e non mostrerà tutti gli altri.
È inoltre possibile visualizzare un’anteprima dei dati che il software ha trovato semplicemente cliccando sui file presenti nella lista: questa opzione è molto utile in caso di ricerca di specifici file video, foto o documenti. È inoltre possibile utilizzare la barra di ricerca nella parte superiore della schermata per effettuare una ricerca per nome.
Per recuperare i dati cancellati, flaggare l’apposito box accanto ai file o cartelle che si vogliono ripristinare e cliccare su “Recupera”. Ti verrà quindi richiesto di scegliere dove desideri recuperare i dati. Selezionare sempre una posizione diversa rispetto a quella in cui si è verificata la perdita dei file: se ad esempio si vogliono recuperare dati da una chiavetta USB è opportuno salvare i dati ripristinati sul desktop o in altre cartelle del computer.
Hai fretta?
Se non hai tempo di completare il recupero dei dati chiudi il software: ti verrà richiesto di salvare i risultati. Potrai riprendere il processo dal punto in cui è stato interrotto in un secondo momento grazie alla funzione “Riprendi recupero” senza dover avviare una nuova scansione.
Una volta recuperati i dati necessari, fai un controllo per assicurarti che non manchino dei file o delle cartelle. Se sospetti che qualcosa non sia stato ripristinato, avvia una “Scansione approfondita". In questo modo il software effettui un’analisi più accurata del dispositivo per ottenere migliori risultati.
Concludiamo così la nostra guida su come recuperare i dati cancellati. Scarica la versione Free di Ontrack EasyRecovery che ti permette di recuperare fino a 1 GB di dati in modo gratuito.

Hai perso i tuoi dati? Contattaci subito per recuperarli.
Cosa pensano i clienti dei nostri servizi:
Le categorie del Blog:
- Crittografia (4)
- Data Backup (11)
- Data Erasure (22)
- Data Recovery (31)
- Data Security (11)
- Data Storage (8)
- Disaster Recovery (3)
- Hard Drive (18)
- NAS (2)
- Nastri Magnetici (22)
- Ontrack EasyRecovery (5)
- Ontrack PowerControls (4)
- Perdita Dati (6)
- RAID (6)
- Ransomware (15)
- Server (4)
- Smartphone e Mobile (19)
- SSD (17)
- Tape (1)
- Virtual Environment (8)
- Windows (2)
